 りほこ
りほこブログで稼ぎたい!どうやって始めればいいの?
ブログで稼ぐならWordPress(ワードプレス)で始めるのが1番です。
しかし、設定が難しくて挫折してしまう人もいるかもしれません。
大丈夫です。
ConoHa WING(コノハウィング)のかんたんセットアップを使うと、WordPressブログが簡単に開設できます。
そこでこの記事では、コノハウィングを使ってブログを開設する方法を紹介します。
この記事を読めば、パソコンの設定が苦手な主婦でも簡単にブログ開設ができますよ。
- WordPressブログの開設方法
- ConoHa WINGのかんたんセットアップを使うやり方
WordPressブログを開設したらWordPressインストール後にやるべき5つの初期設定をご覧ください。
\ WordPressブログが簡単に開設できる/
ConoHa WINGでブログを始めるのがおすすめ
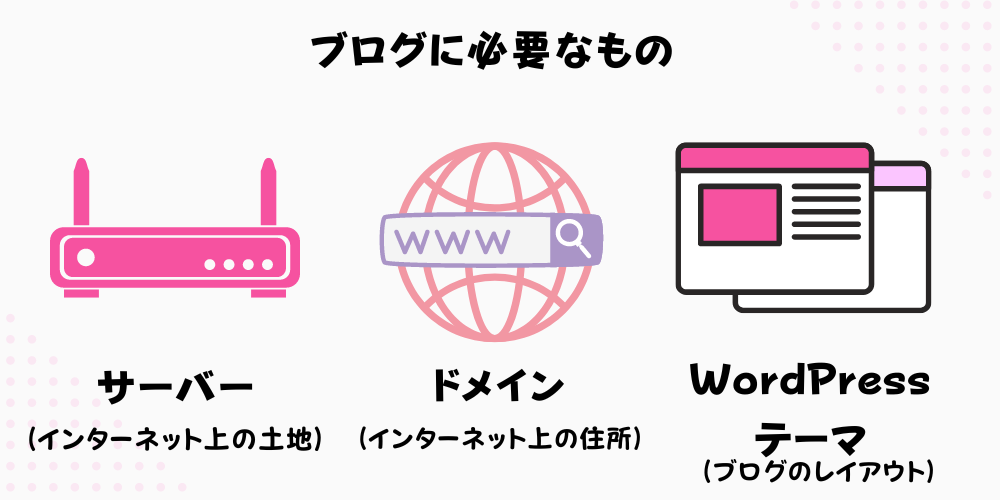
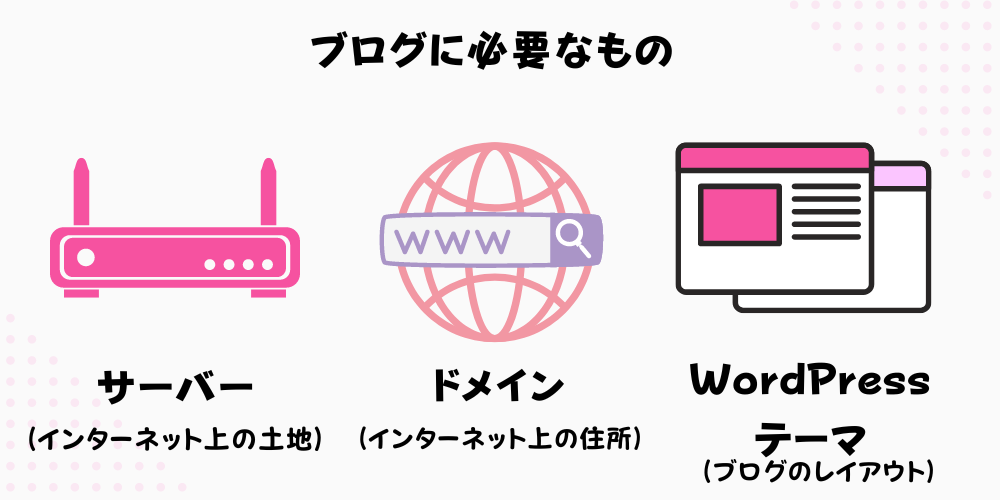
WordPressブログを開設するには『レンタルサーバー』『ドメイン』『WordPressテーマ』の3つが必要です。
ConoHa WINGのWordPressかんたんセットアップを使うと、この3つが一括で取得できます。



かんたんセットアップで順番にやっていけば、3つの設定があっという間に終わるよ。
ConoHa WINGをおすすめする理由
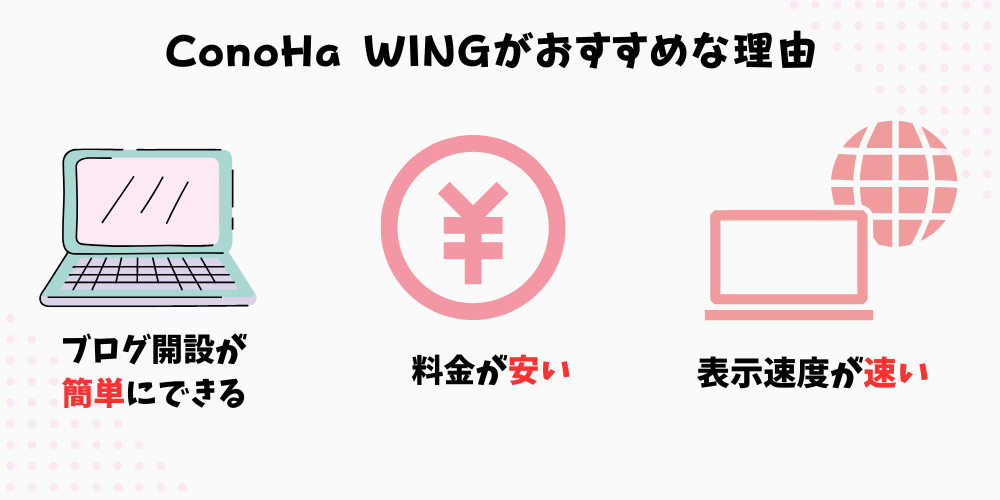
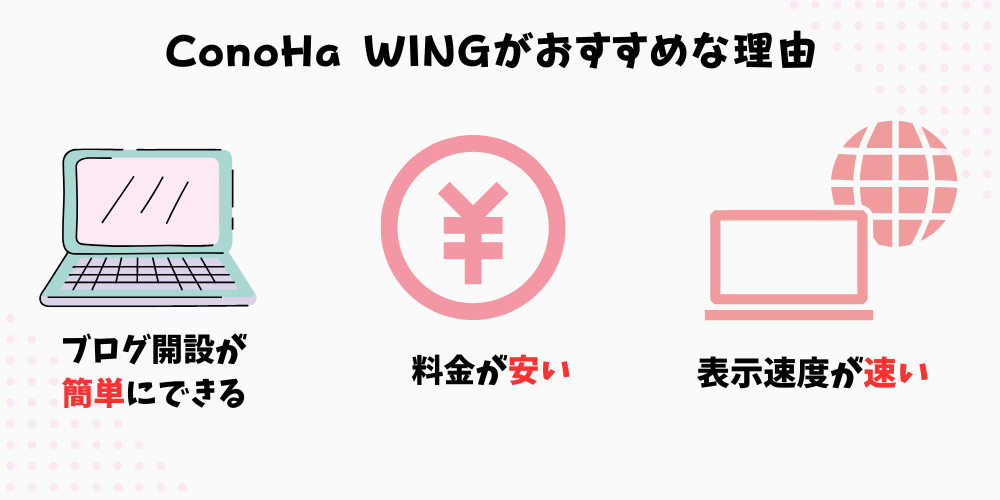
ConoHa WINGはブログ開設がかんたんにできます。



初心者の私でも15分ほどで設定が終わったよ。
そして、料金が安い。
| 初期費用 | 0円 |
| ドメイン代 | 永久無料 |
今なら、2024/5/24までキャンペーン実施中。いつもより安く契約できます。
「WINGパック」のベーシックプランを12ヶ月契約以上の申し込みで通常料金から最大55%OFFになります。
- 12ヶ月契約:1,452円 ⇨ 990円(31%OFF)
- 24ヶ月契約:1,452円 ⇨ 842円(42%OFF)
- 36ヶ月契約:1,452円 ⇨ 643円(55%OFF)
さらに、国内レンタルサーバーサービスの中でWebサーバー処理速度が最も速く、ストレスなく高速なサーバー環境が整っています。



ブログ初心者にはうってつけだよ。
\ 今なら安く始められる /
ConoHa WINGでブログを始める手順
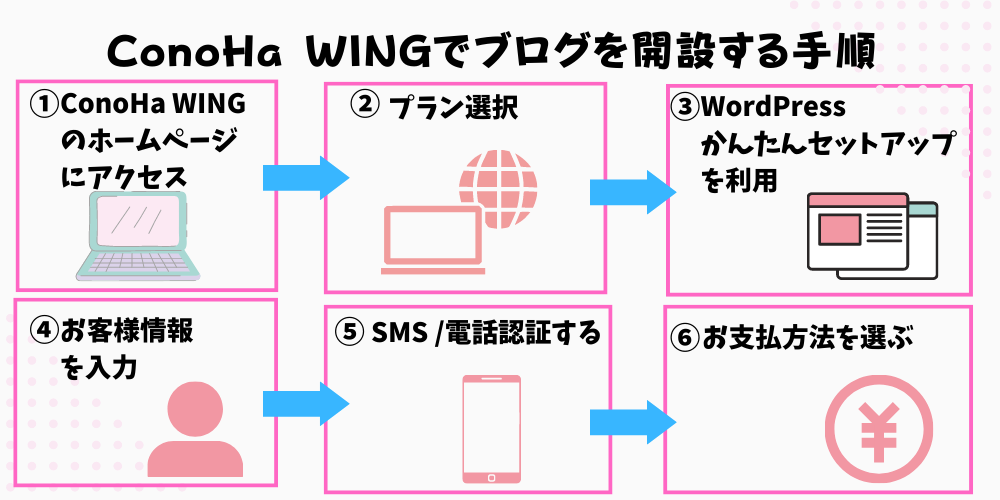
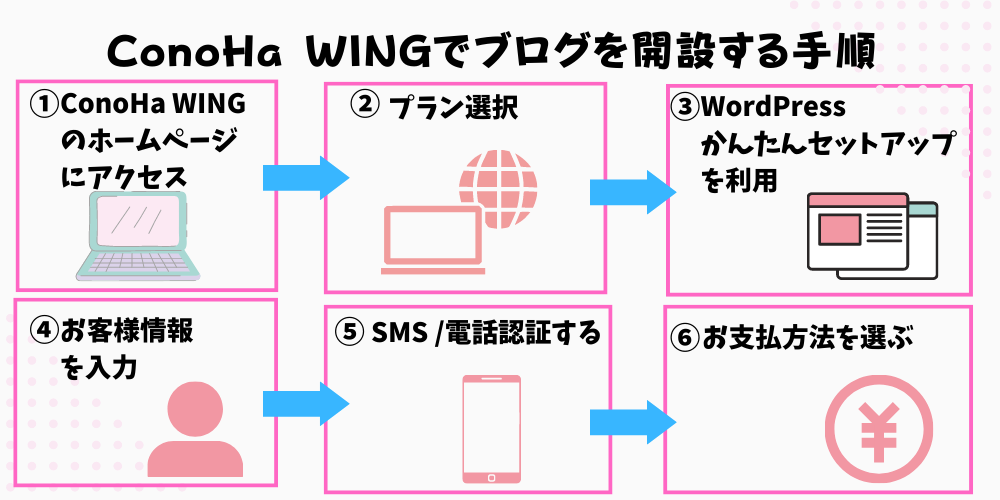
ConoHa WNGでは、6つの手順でブログを開設していきます。
手順①:ConoHa WING公式ホームページにアクセス
ConoHa WING公式サイトにアクセスします。
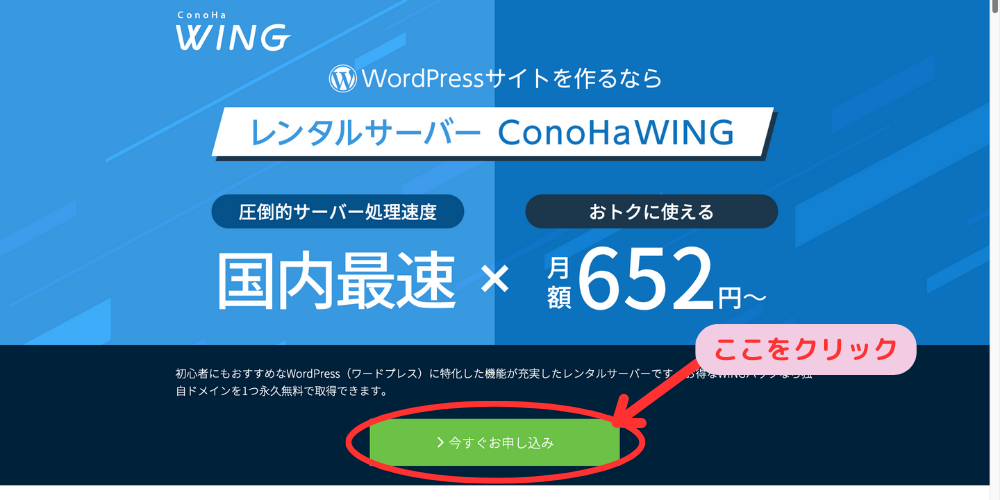
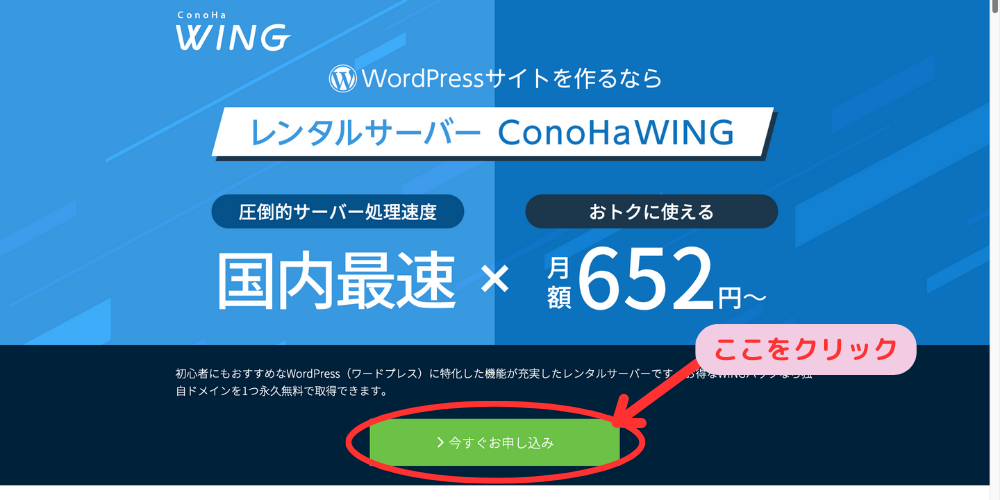
『今すぐお申し込み』をクリック。
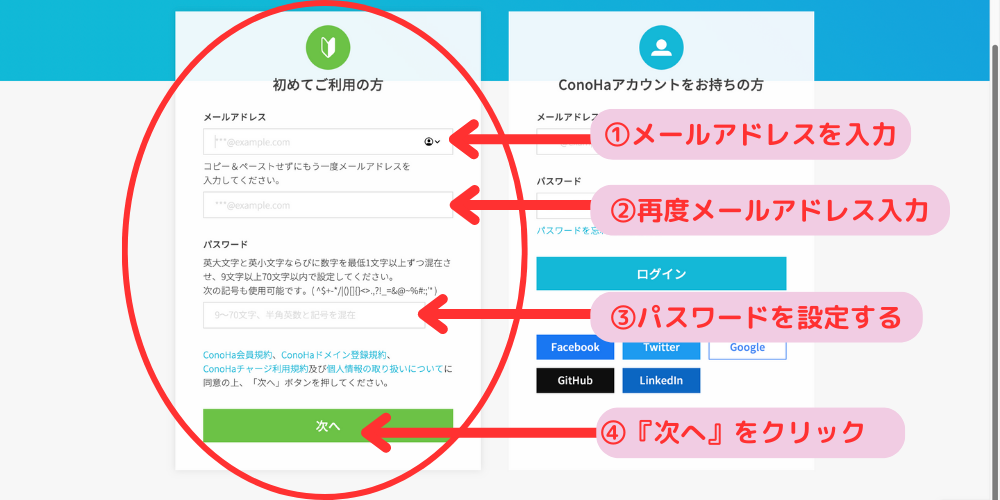
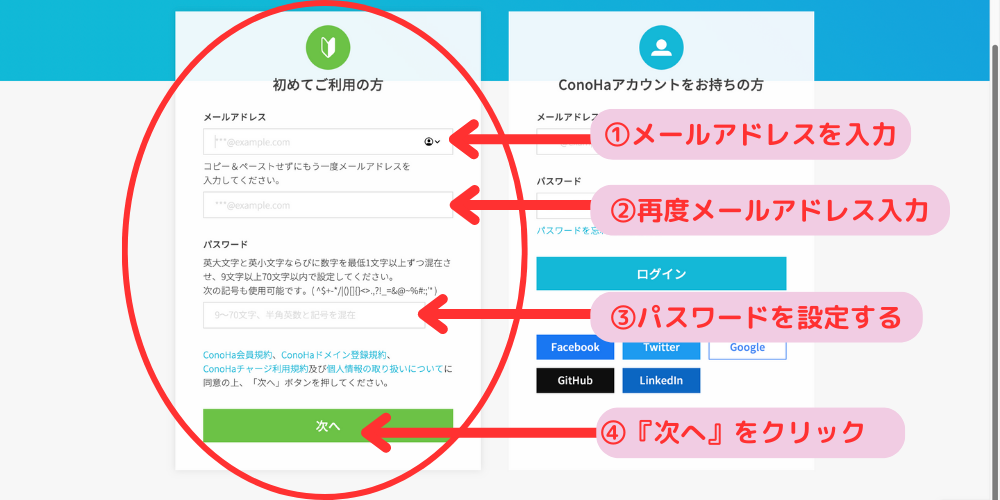
左側の「初めてご利用の方」にメールアドレスとパスワードを入力。
終えたら『次へ』をクリックします。
パスワードはConoHa WINGへのログインで使います。



忘れないようにメモしてね。
手順②:プラン選択
次に「料金タイプ」「契約期間」「プラン」を選びます。
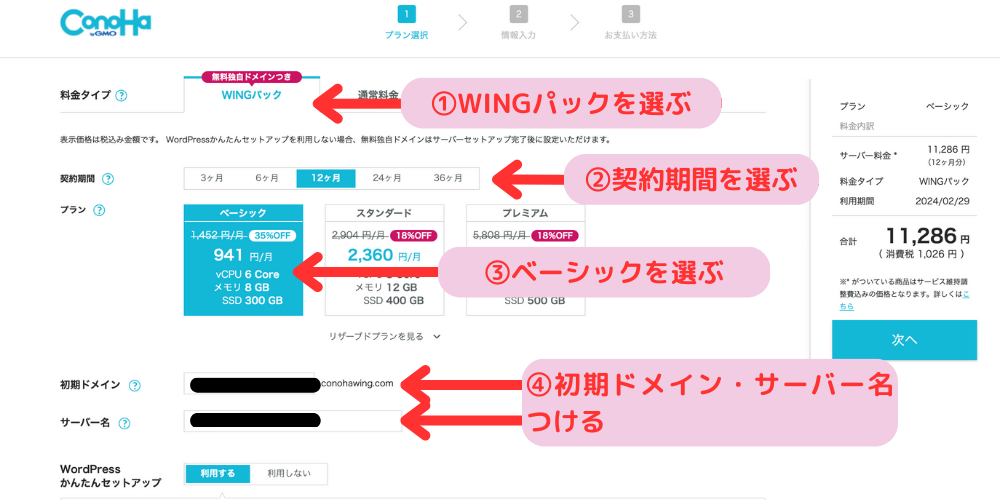
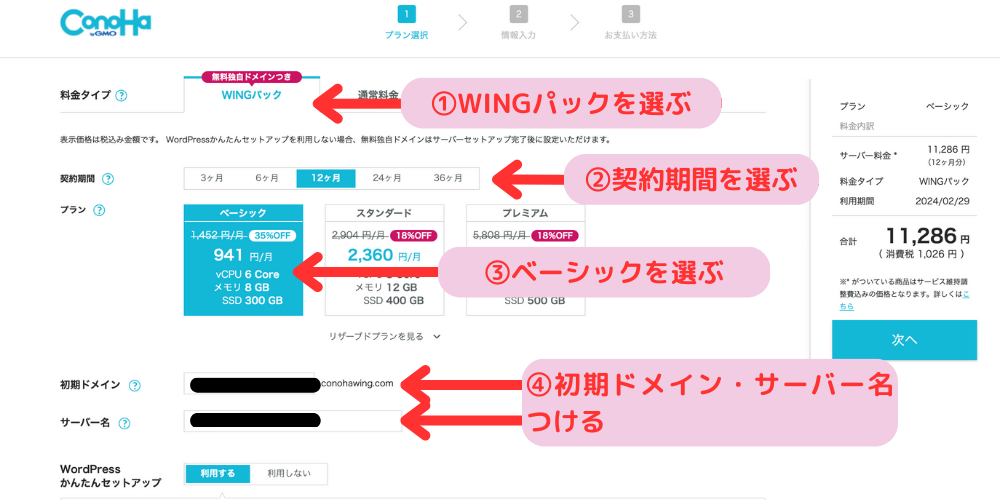
①料金タイプ
料金タイプは「WINGパック」です。
「WINGパック」は、WordPressに必要な独自ドメインが無料で取得できます。
②契約期間
契約期間は「12ヶ月」がおすすめです。
長く続ける自信がある人は「36ヶ月」がいいでしょう。1ヶ月あたりの料金が安く、お得になります。
「WINGパック」のベーシックプランを12ヶ月契約以上の申し込みで通常料金から最大55%OFFになります。
- 12ヶ月契約:1,452円 ⇨ 990円(31%OFF)
- 24ヶ月契約:1,452円 ⇨ 842円(42%OFF)
- 36ヶ月契約:1,452円 ⇨ 643円(55%OFF)
自信がないなぁ。。
という人は「12ヶ月」で様子を見るのがいいですよ。
③プラン
プランは「ベーシック」がおすすめです。
よりハイスペックを求めるなら「スタンダード」や「プレミアム」ですが、初めてブログ開設するなら「ベーシック」で問題ありません。
初期ドメイン・サーバー名
初期ドメインとサーバー名は、重要ではありません。
ブログに関係ないので、適当に好きなものを入力します。(そのままの文字列でもOK)
手順③:WordPressかんたんセットアップを利用する
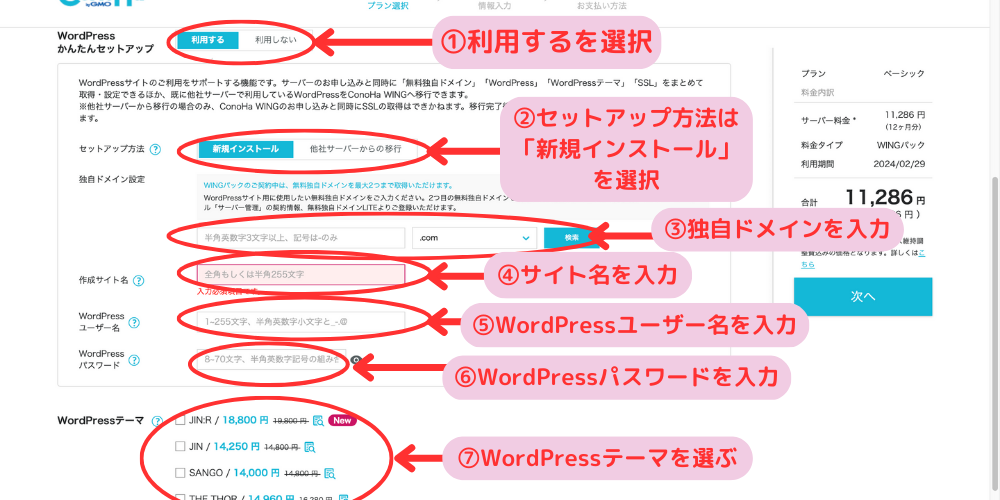
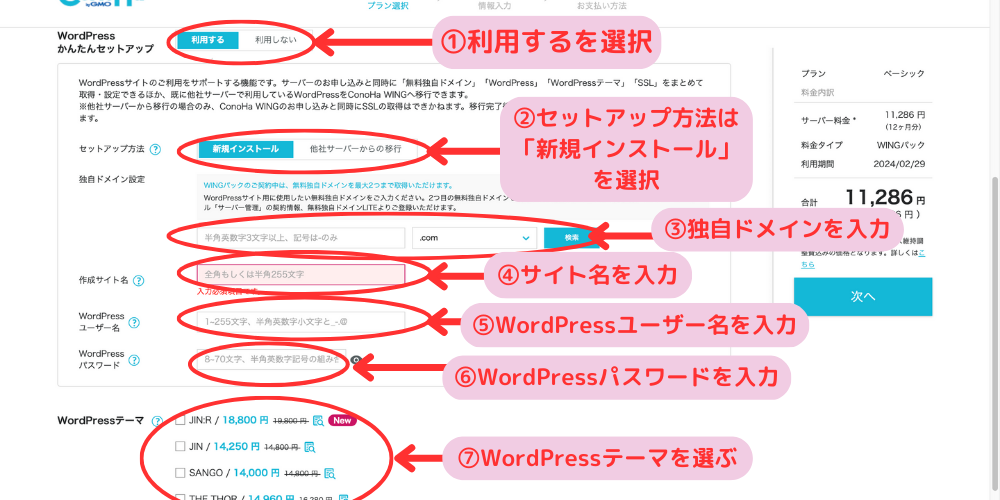
画面を下にスクロールして、WordPressかんたんセットアップを利用してきましょう。
①WordPressかんたんセットアップを利用
WordPressかんたんセットアップ「利用する」を選択します。
サーバー申し込みと同時に「無料独自ドメイン」「WordPress」「WordPressテーマ」「SSL」をまとめて設定・取得できる機能です。
これを利用すれば、とても簡単にブログが始められます。
②セットアップ方法
セットアップ方法は、初めてブログを開設するなら「新規インストール」を選択。
他社からのサーバー乗り換えの場合は「他社サーバーからの移行」を選択します。
③独自ドメイン設定
独自ドメインはブログのURLのこと。インターネット上の住所みたいなイメージです。
ブログURL「〇〇.com」の〇〇の部分を自分で決めます。



私のブログの独自ドメインは「riho-dreamscome-true」だよ。
ブログのサイト名と違くても大丈夫。自分の好きに決めてくださいね。
次に隣の「.com」と書いてある部分を決めます。
「.com」「.net」などありますが、「.com」が1番メジャーなのでこれを選んでおけば間違いないです。
入力したら、隣の『検索』をクリック。
「成功しました。ドメインは取得できます」と画面右下に出たら独自ドメイン設定はOKです。
④作成サイト名
作成サイト名には、ブログのタイトルを入力します。
後からでも変更は可能です。
⑤WordPressユーザー名
WordPressの管理画面にログインするときのユーザー名を決めます。
自分の好きに決めて大丈夫です。
忘れないようにメモをしておきましょう。
⑥WordPressパスワード
WordPressの管理画面にログインするときのパスワードを決めます。
自分の好きに決めてくださいね。ただし、忘れないようにメモをしましょう。
⑦WordPressテーマ
WordPressテーマを決めます。
選べるテーマは6つ。
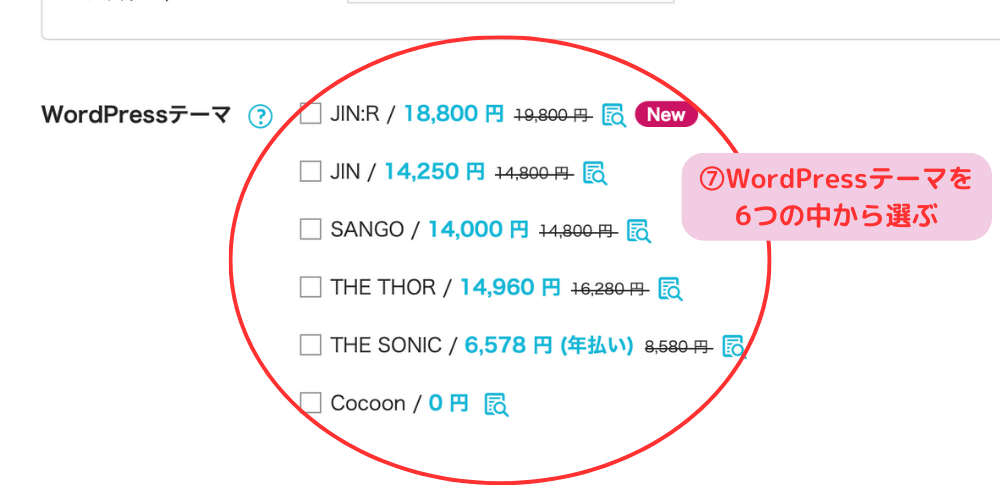
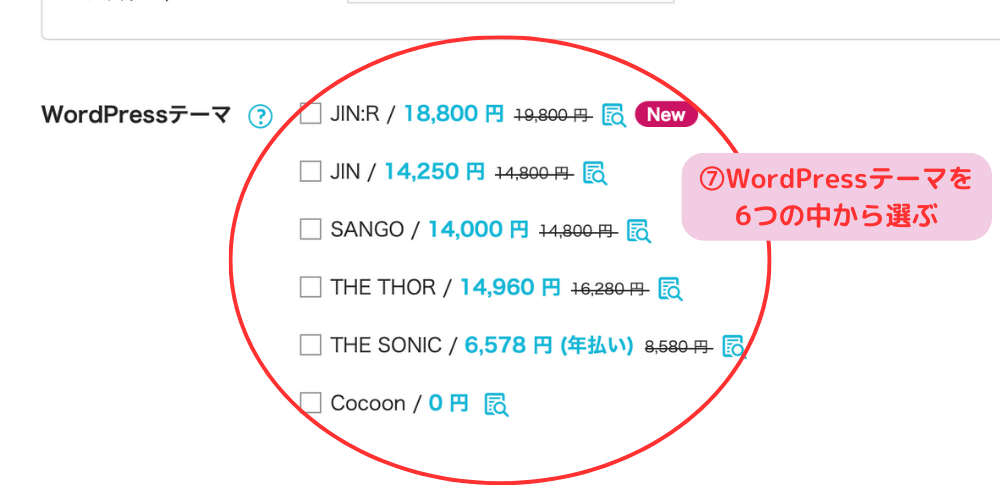
これは後から変更することも可能なので無理に選択する必要はありませんが、特に決まっていなければ、無料テーマの「Cocoon」をおすすめします。
「Cocoon」は無料だけど、使用している人が多いからノウハウが見つけやすいんです。



私も最初はcocoonを使っていたよ。
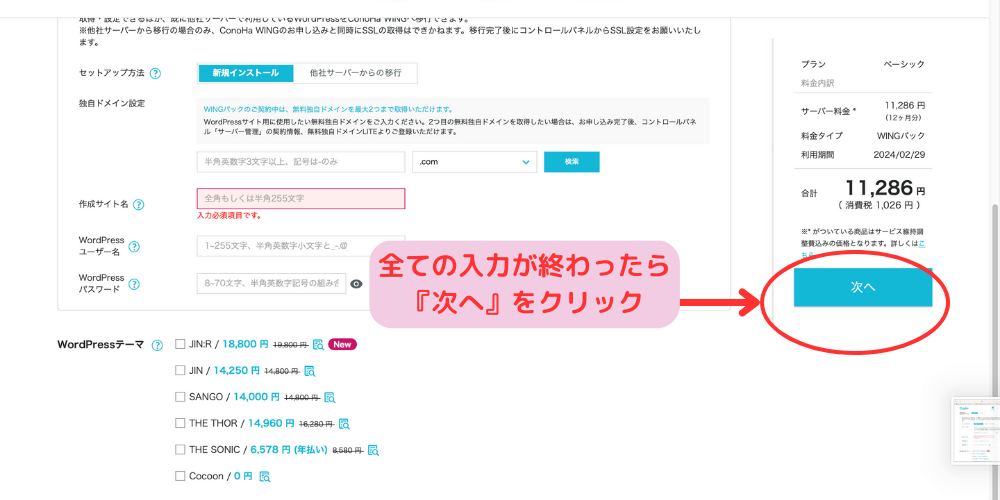
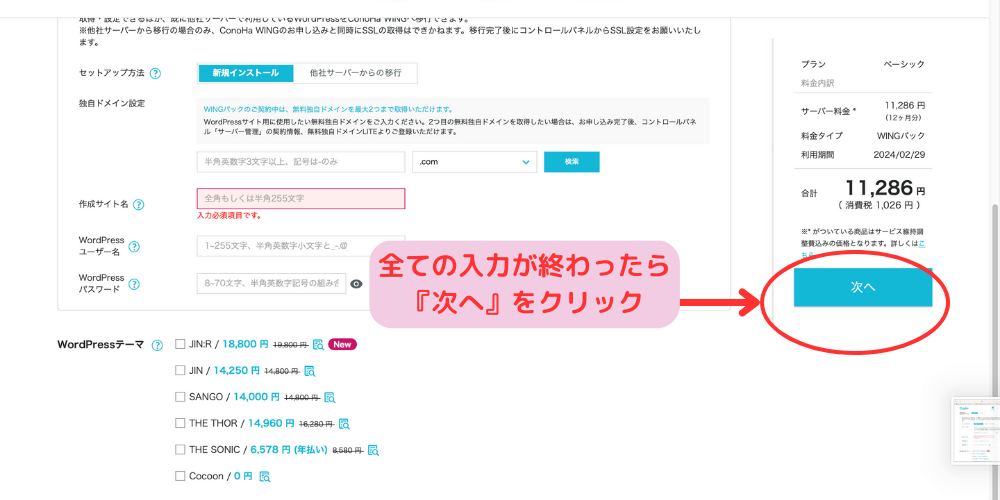
全ての入力が終わったら『次へ』をクリックします。
手順④:お客様情報を入力
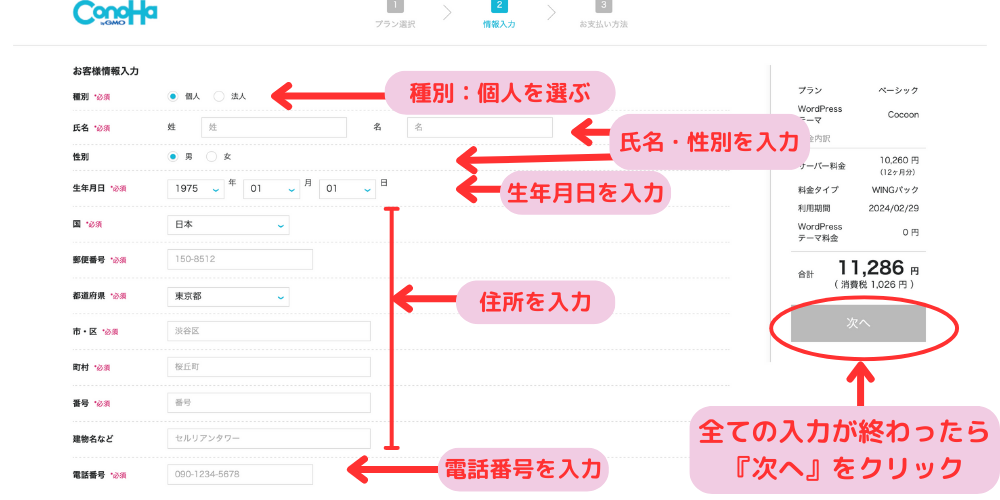
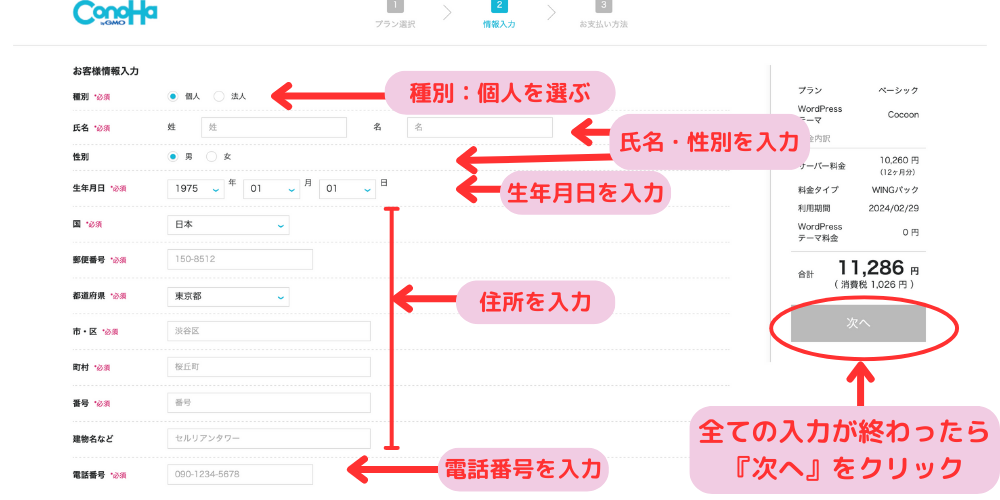
- 種別:個人
- 氏名
- 性別
- 生年月日
- 国
- 住所
- 電話番号
種別は「個人」を選択しましょう。
全て入力したら『次へ』をクリックします。
手順⑤:SMS /電話認証する
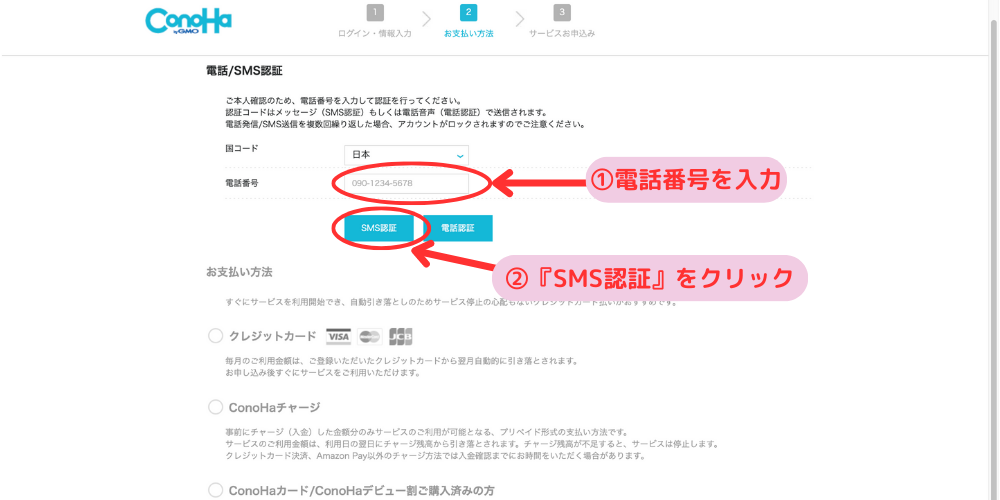
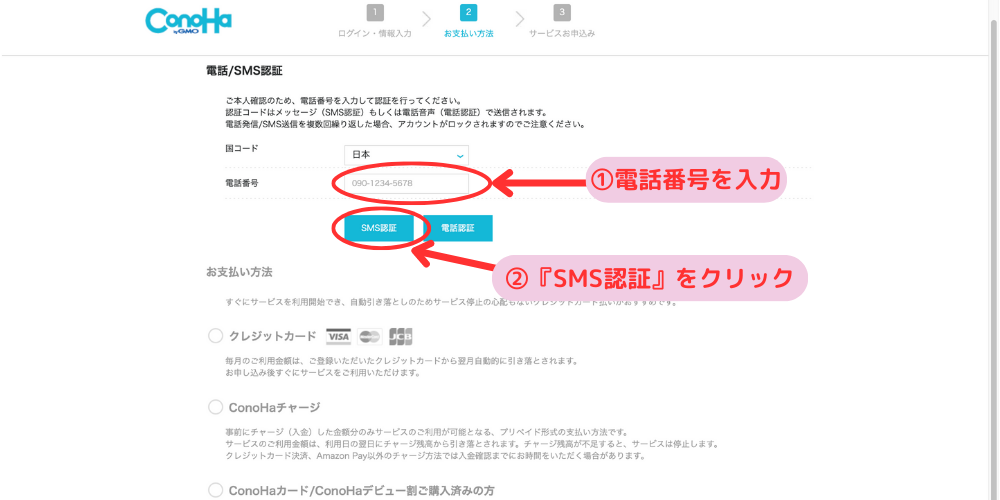
次に本人確認です。
電話番号を入力し、「SMS認証」か「電話認証」のどちらかを選択します。
- SMS認証:メッセージアプリに認証コードが届く
- 電話認証:電話に音声で認証コードが届く
電話認証だと聞き間違いの可能性があるので、『SMS認証』がおすすめです。
『SMS認証』をクリックします。
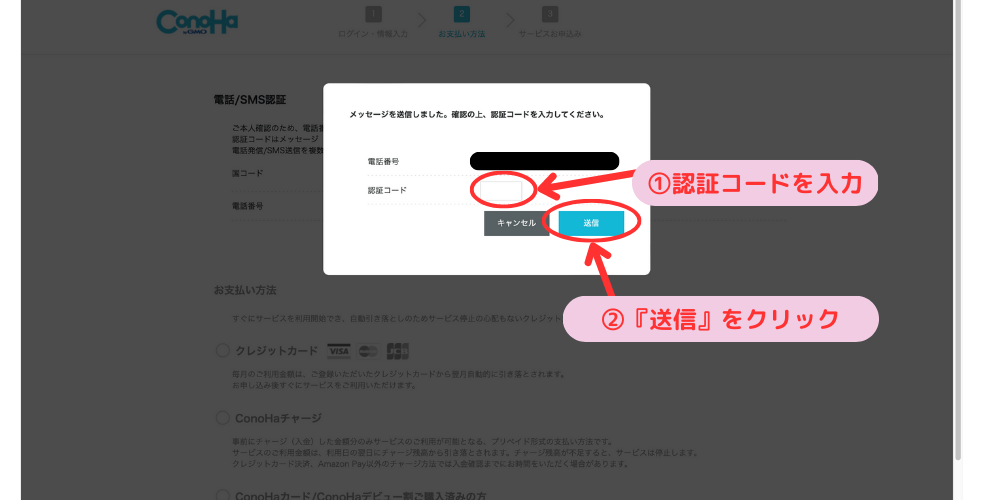
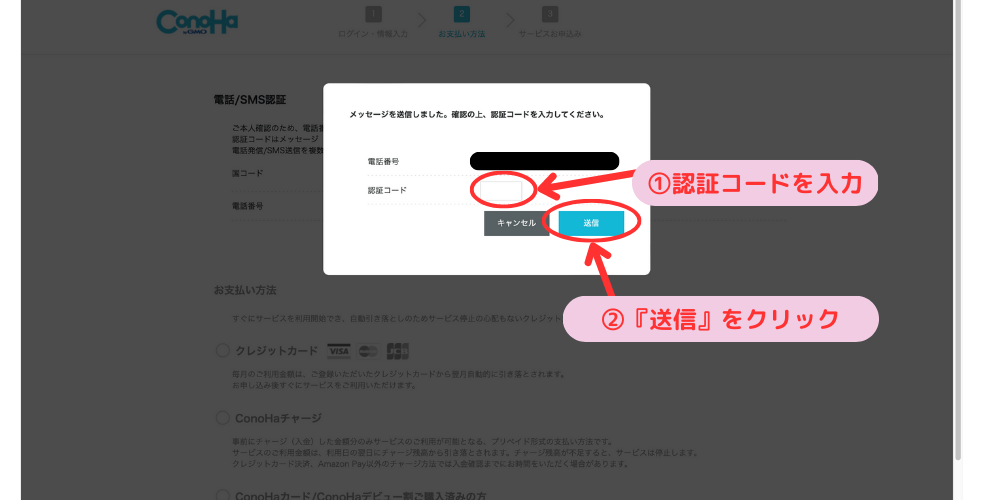
スマホを見ると、メッセージアプリに認証コードが届いています。
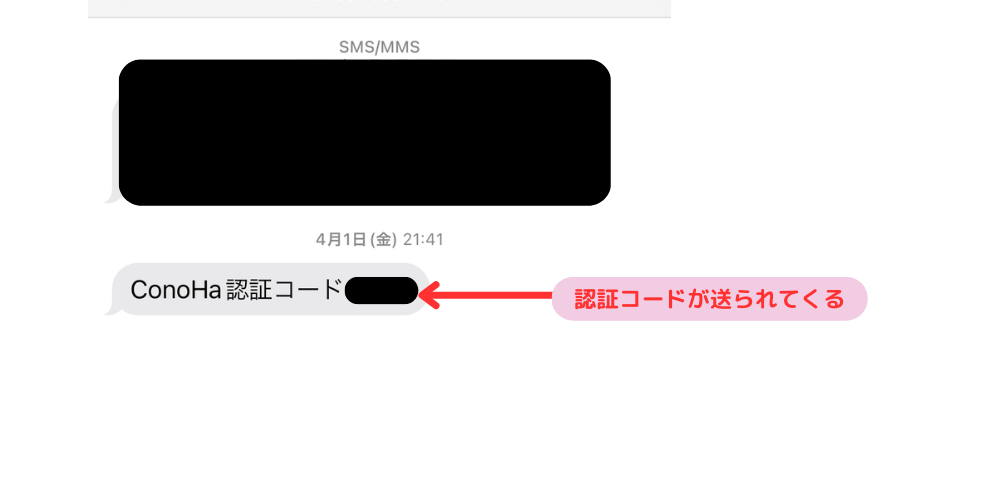
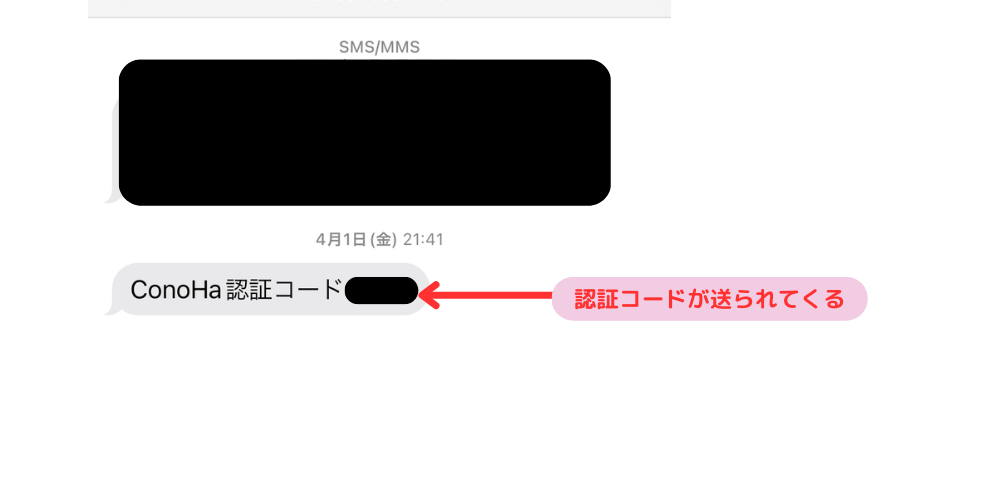
届いた認証コードを入力し、『送信』をクリックします。
手順⑥:お支払い方法を選ぶ
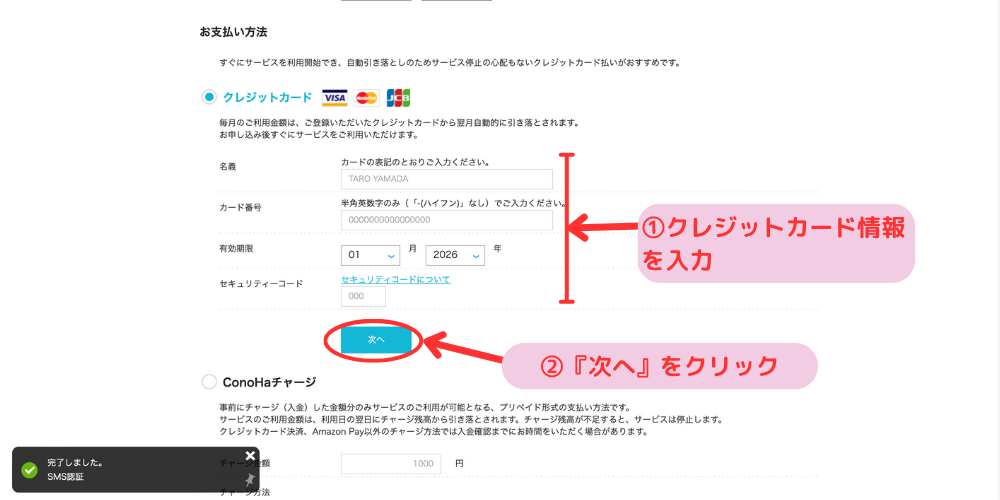
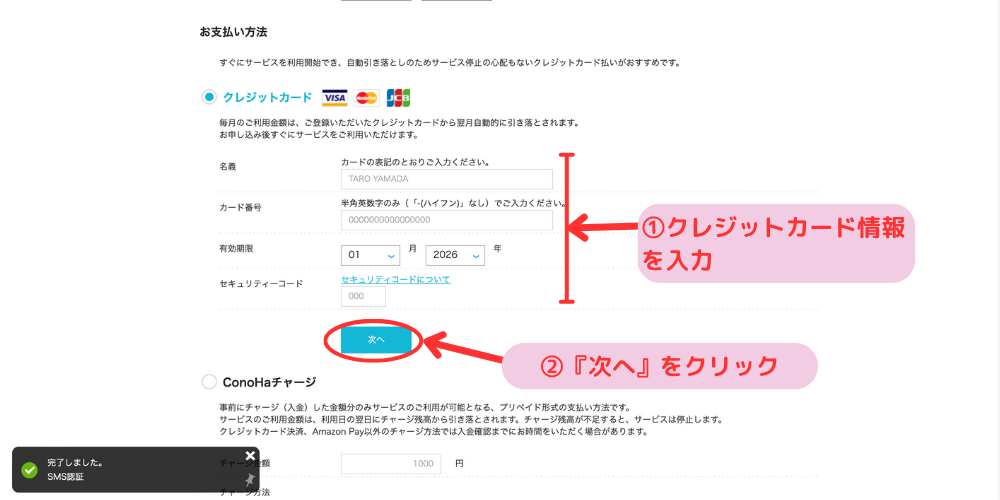
支払い方法を選びます。
- クレジットカード
- ConoHaチャージ(銀行決済やコンビニ支払い)
- ConoHaカード
おすすめはクレジットカード支払いです。
クレジットカードは支払いミスも少なく、決済が早くすぐにWordPressが利用できます。
必要事項を入力したら『次へ』をクリックします。
最後に内容の確認
申し込み内容に間違いがないか確認して、『お申し込み』をクリックします。
これで、「WINGパック」の契約できました。
WordPressインストール完了
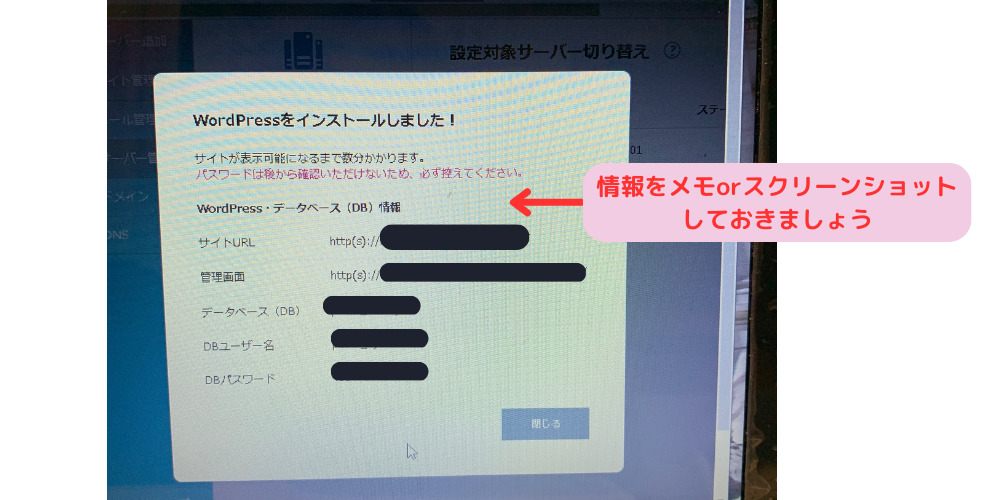
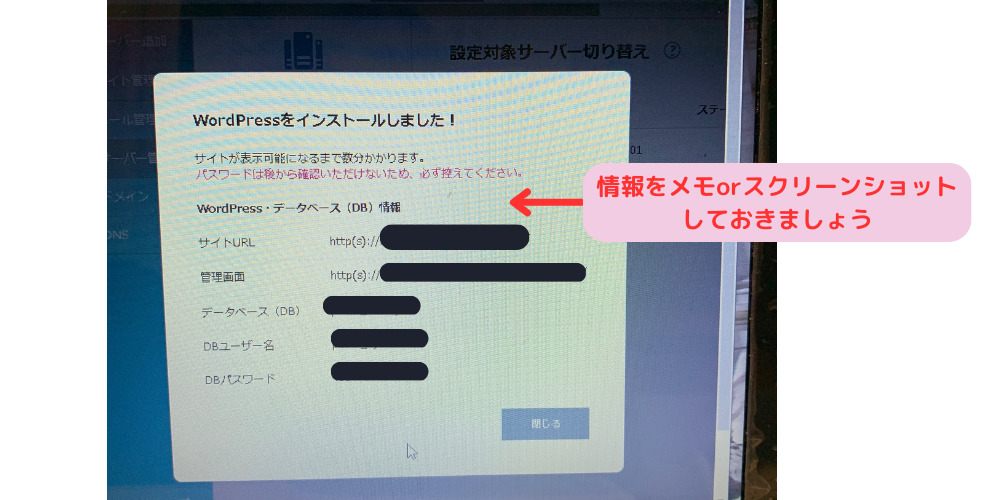
「WordPressインストールしました」の文字とともに、WordPressログイン情報が表示されます。
「サイトURL」と「管理画面」の2つの情報は、WordPressブログを管理するのに必要なので、メモもしくはスクリーンショットをしておきましょう。
スクリーンショット方法
・Windows:「Windows」 + 「PrintScreen(PrtScr)」を同時押し
・Mac :「Shift」 + 「command」 + 「3」を同時押し
WordPressのインストールは終了です。
WordPressのSSL設定をしよう


インストールしたら、WordPressのSSL設定を確認します。
通信を暗号化してセキュリティを高める設定
インストール完了の画面から30分〜1時間ほど待つと独自SSLが反映されます。
SSL設定の確認方法
独自SSLが反映されているか確認する方法を紹介します。
1時間以上待ってから「ConoHa WINGの管理画面」へ行き、『サイト管理』をクリック。
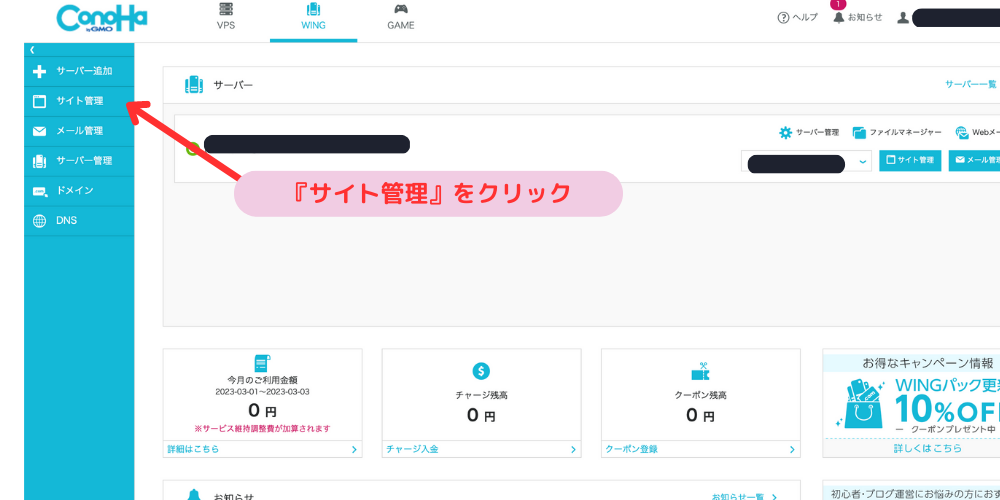
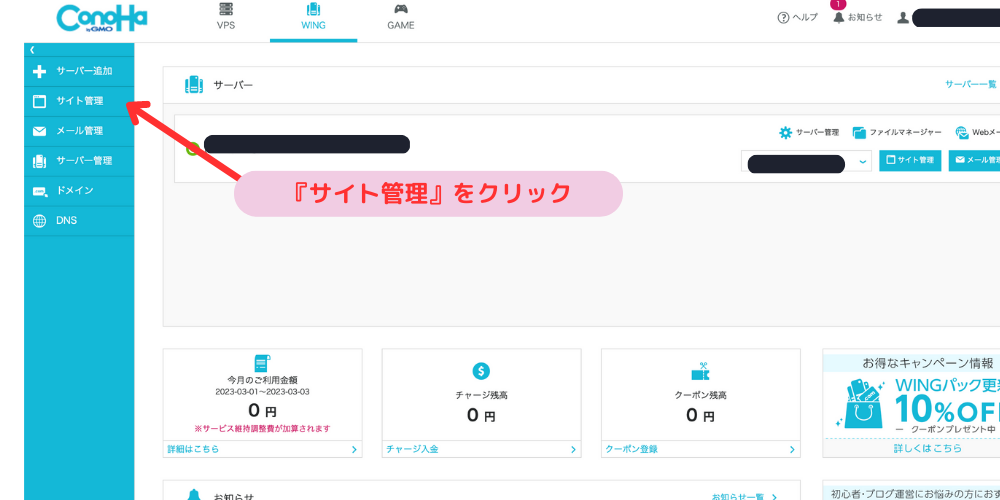
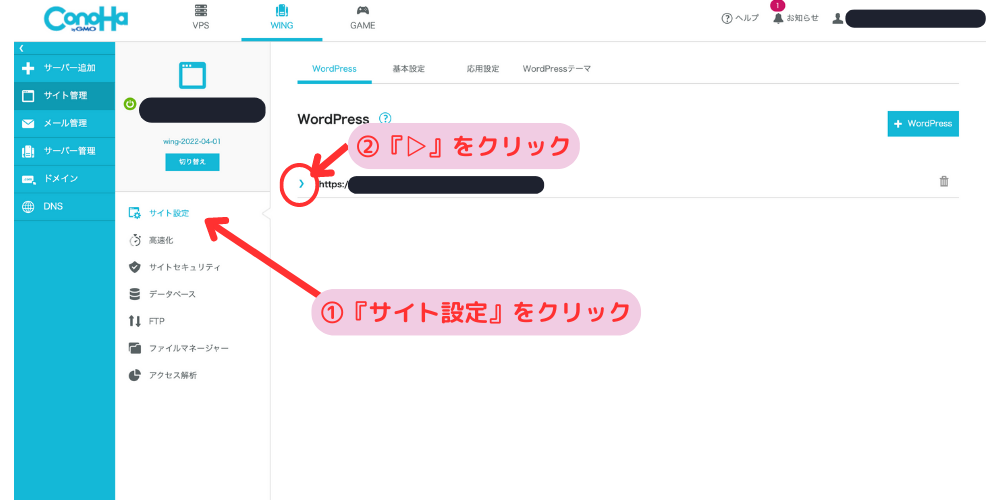
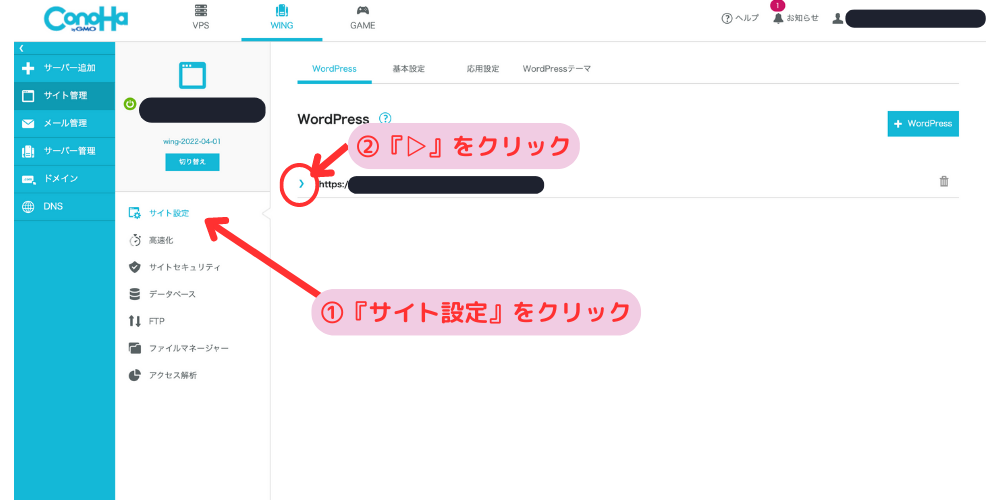
『サイト設定」をクリックします。
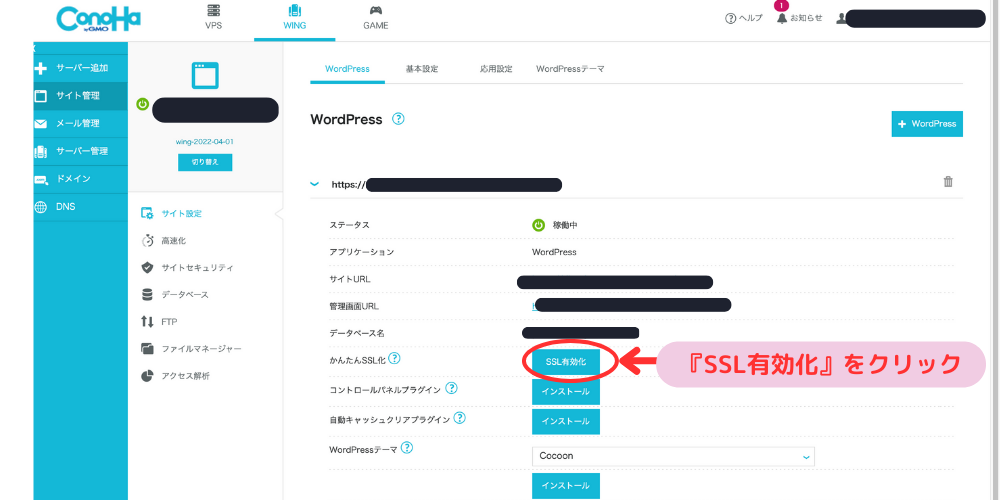
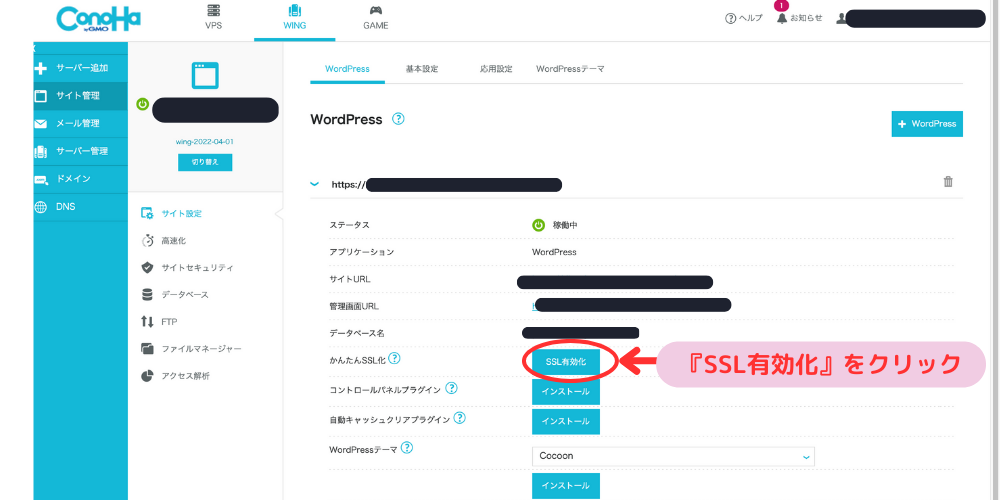
「SSL有効化」が青いボタンに変わっていたら、クリックします。
これでSSL化は完了。



WordPressブログの開設ができたよ。
まとめ:ConoHa WINGでブログを始めよう
ConoHa WINGを使ってブログを開設する方法を解説しました。
ConoHa WINGのWordPressかんたんセットアップを利用すれば、画面に沿って入力するだけで誰でもWordPressブログを開設できます。



設定が苦手でも15〜30分で終わるよ。
ConoHa WINGで簡単に設定してブログを始めてみてくださいね。
以上、【主婦にもできる】Conoha WINGでのブログの始め方でした。
\ 15分でブログ開設できる /
ブログに必要なものは初心者でもできる!ブログ運営に必要なもの7つを紹介をご覧ください。
ブログテーマcocoonのヘッダーをカスタマイズ方法は【cocoon】ヘッダーをカスタマイズ!Canvaでおしゃれに作る方法を参考にしてください。










コメント