「WordPressをインストールしたけど、このあとは何をしたらいいの?」
「WordPressをインストールしたら、いきなりブログ書いていいの?」
と悩んでいませんか?
有料ブログのWordPressでブログを開設して、いきなりブログ記事を書いてはいけません。
初期設定をおこなう必要があるからです。
この設定をしておくと、ブログ運営がかなりラクになります。
そこでこの記事では、WordPressのやるべき5つの初期設定を解説します。
一気にやると時間がかかって、大変です。
日にちを分けて少しずつ設定していくと、簡単にできますよ。
 りほこ
りほこ設定はブログを挫折するかどうかの分かれ目。挫けずにやっていこう。
- 一般設定
- パーマリンク設定
- WordPressテーマの設定
- プラグインの導入
- Googleアナリティクス・サーチコンソールの設定
WordPressブログの開設は【主婦にもできる】Conoha WINGでのブログの始め方(PR)で紹介しています。


WordPressのやるべき5つの初期設定
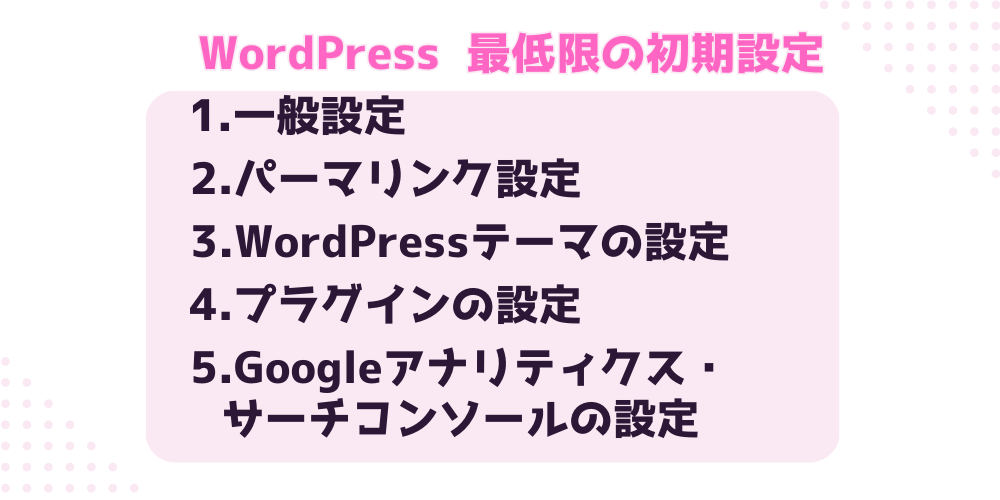
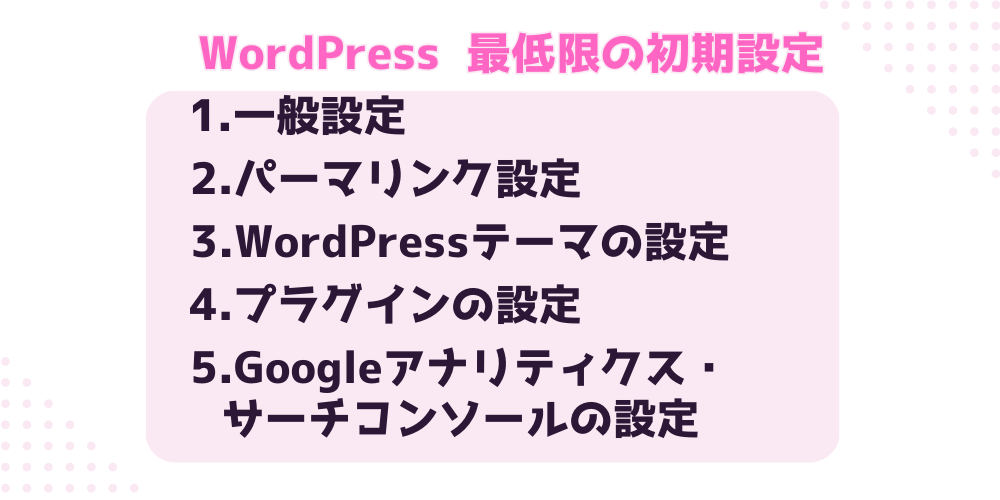
WordPressのインストールが完了したら、ブログ記事を書く前に初期設定をします。
やるべき設定は5つ。
- 一般設定
- パーマリンク設定
- WordPressテーマの設定
- プラグインの導入
- Googleアナリティクス・サーチコンソールの設定
1つ1つは簡単だけど、一気にやると大変だから少しずつやりましょう。
WordPressにログインする
まずは、WordPressにログインします。
ログインURLは、管理画面に出ていたURLのこと。
忘れた場合、自分のブログURLに「/wp-admin」をつけましょう。
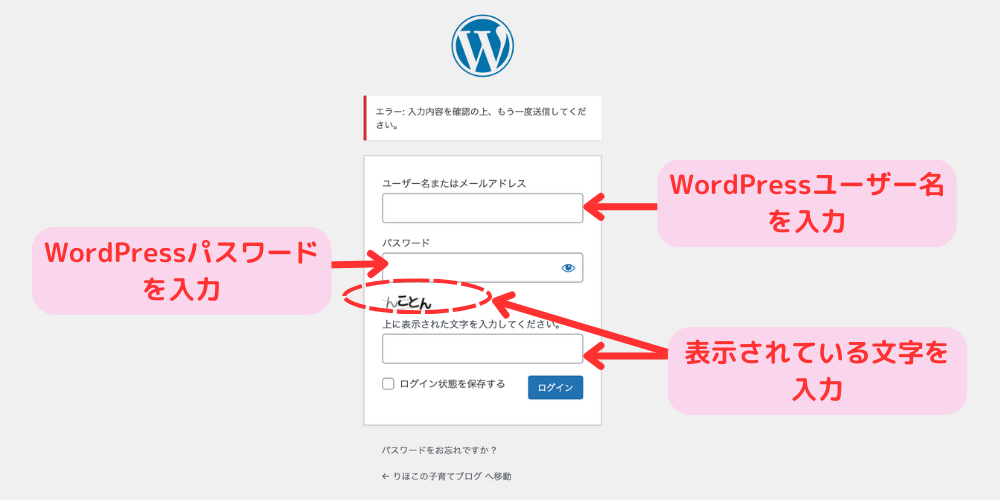
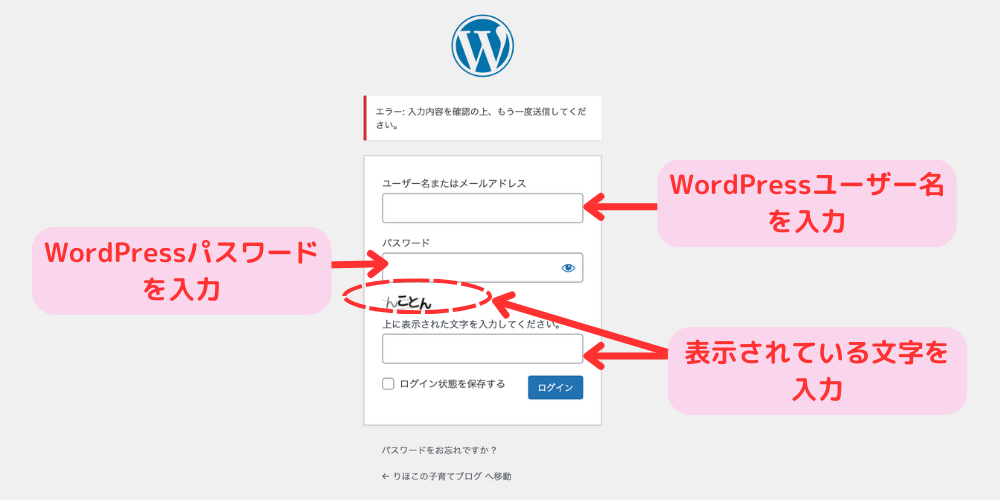
「WordPressユーザー名」と「WordPressパスワード」を入力し、『ログイン』をクリックします。
WordPressにログイン完了です。
①一般設定
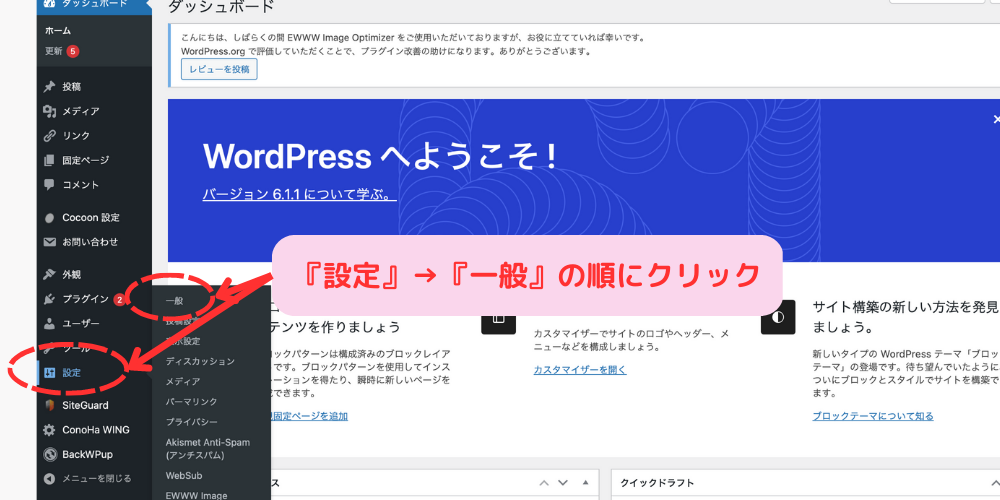
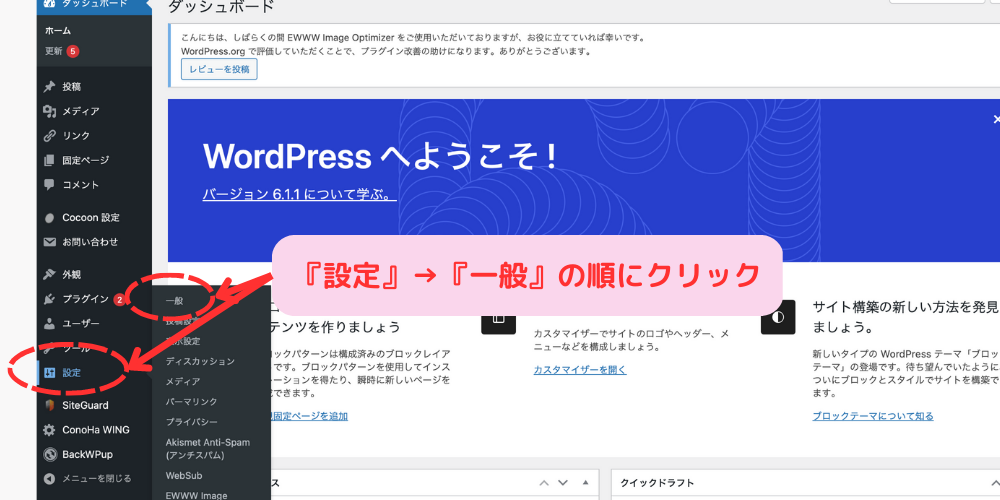
WordPress管理画面から『設定』→『一般』をクリック。
5つの項目を設定します。
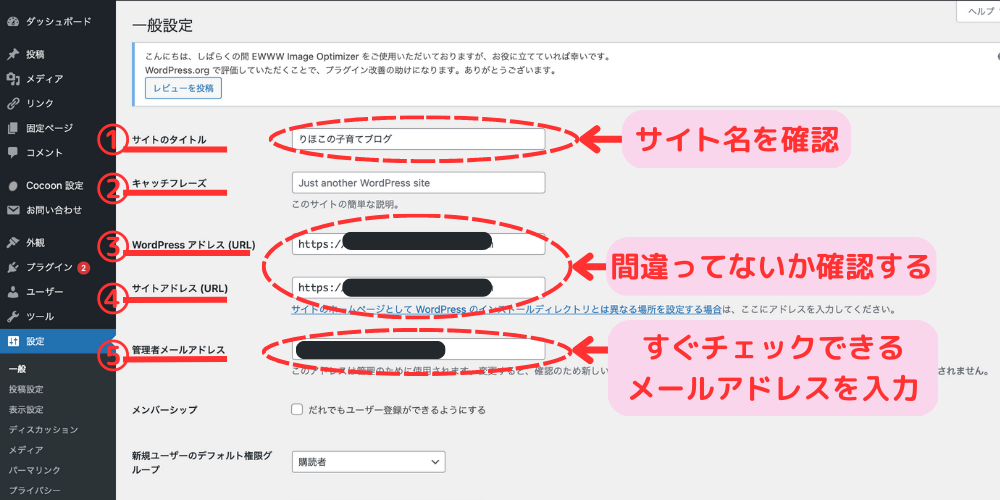
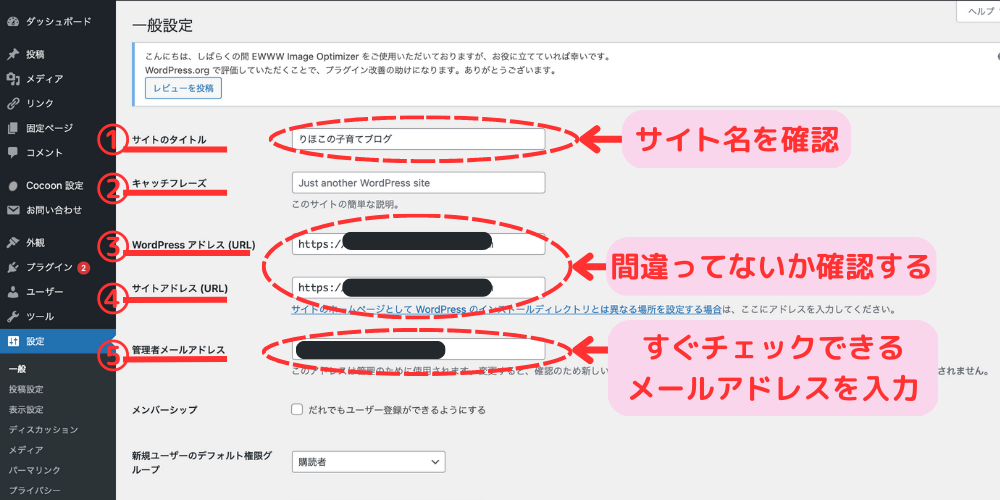
- サイトタイトル
-
「WordPressかんたんセットアップ」設定時に決めた「サイト名」が入力されています。変更は可能です。
- キャッチフレーズ
-
サブタイトルのようなもの。空白のままでもOK。
- WordPressアドレス
-
「WordPressかんたんセットアップ」設定時に決めた「独自ドメイン」が入力されています。間違ってないか確認します。
- 管理人者メールアドレス
-
WordPressの更新通知が届くので、常にチェックできるメールアドレスを入力します。
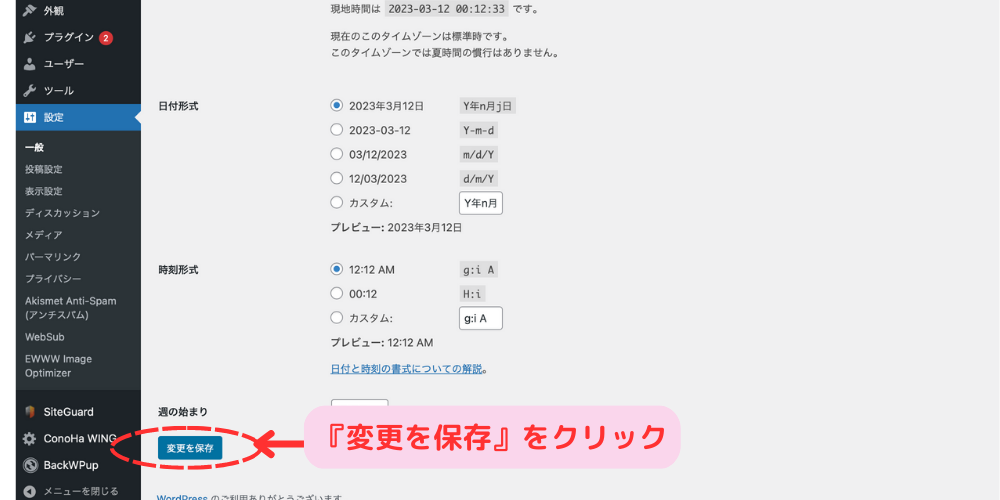
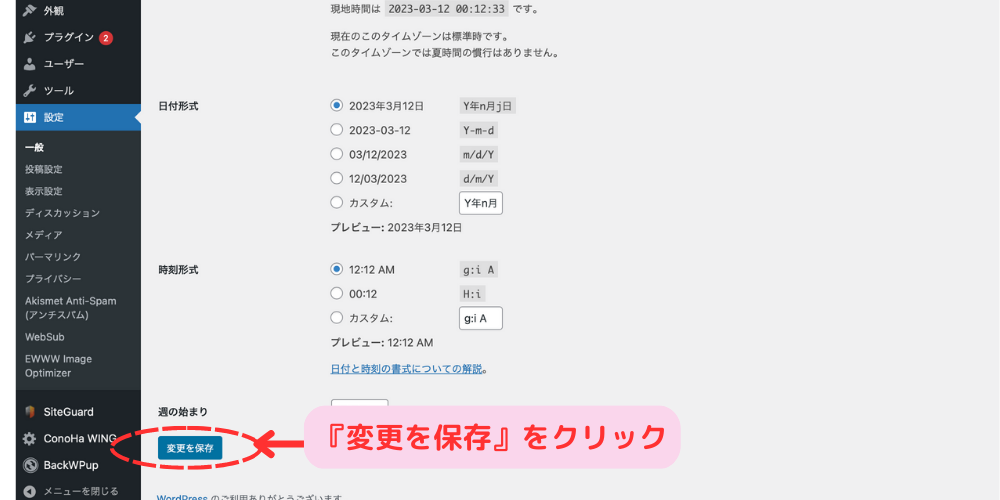
設定できたら画面下の『変更を保存』をクリックします。
②パーマリンク設定
次にパーマリンク設定を行います。
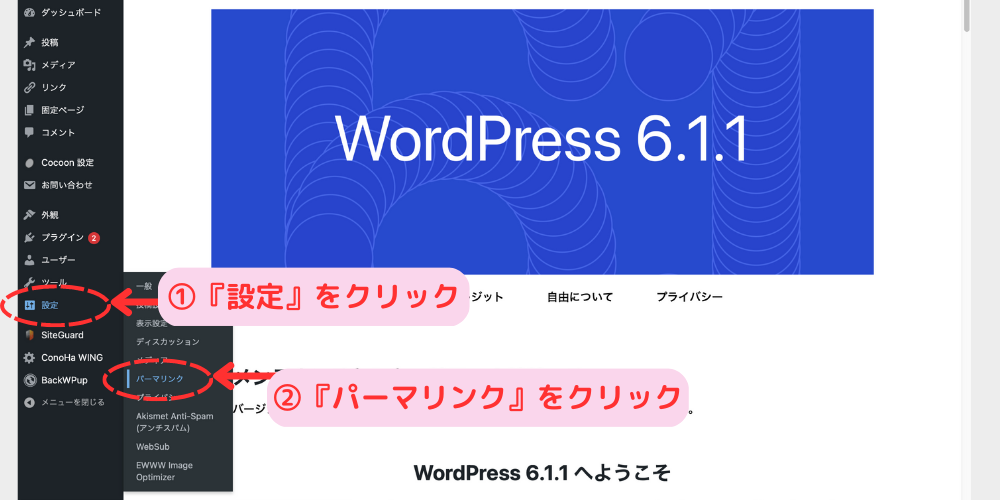
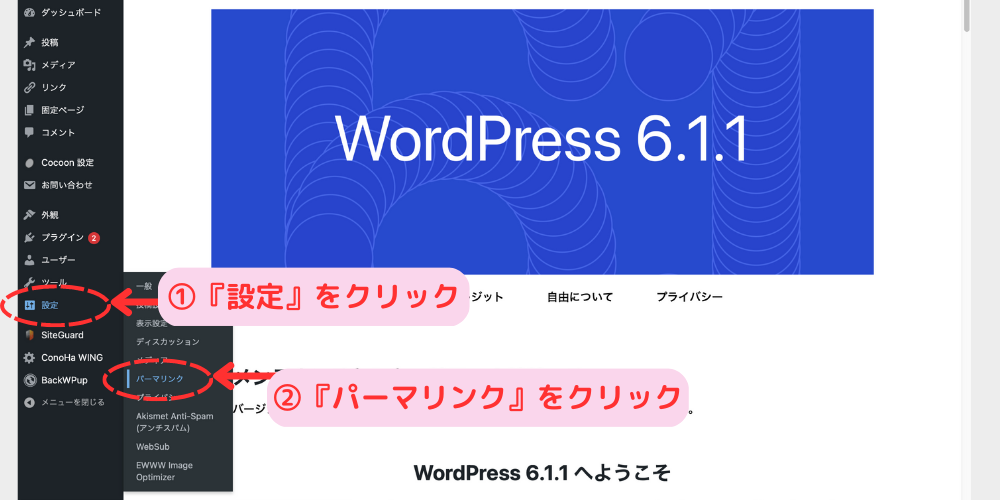
WordPress管理画面から『設定』→『パーマリンク設定』をクリック。
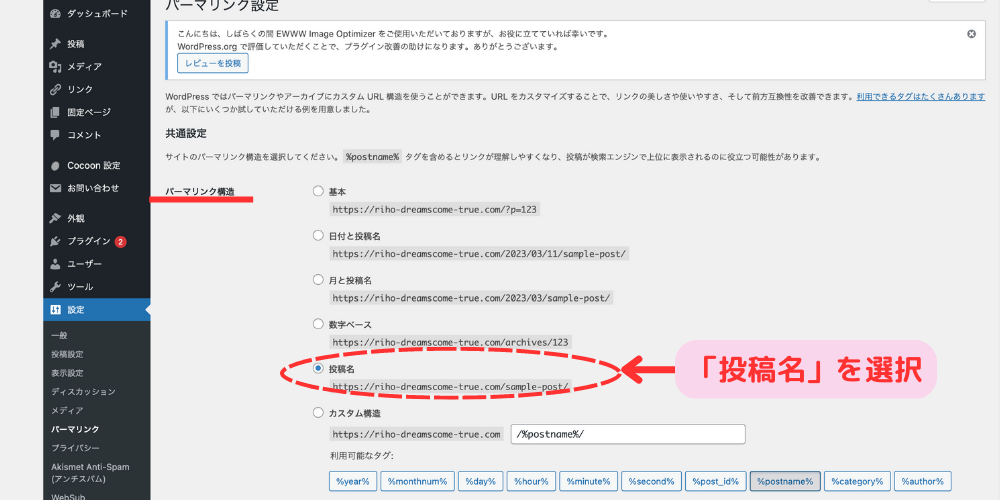
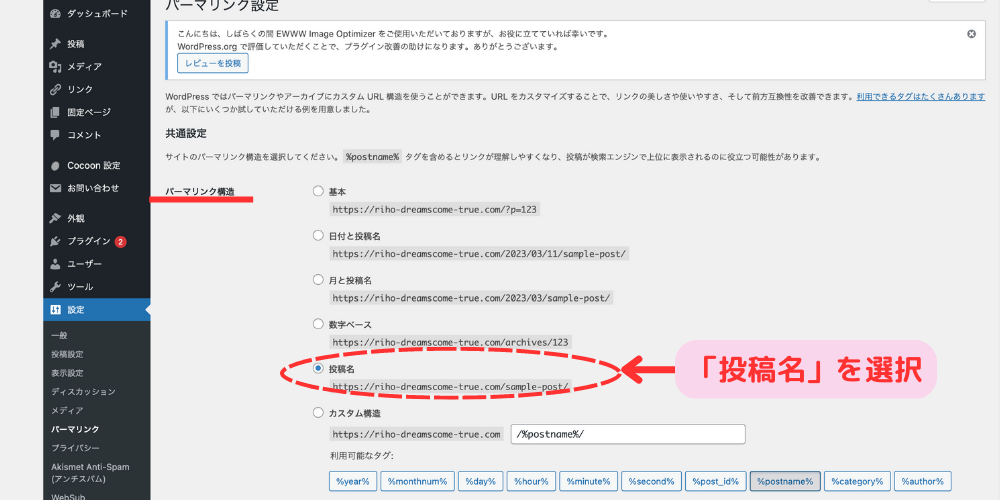
共通設定の部分から『投稿名』を選択します。
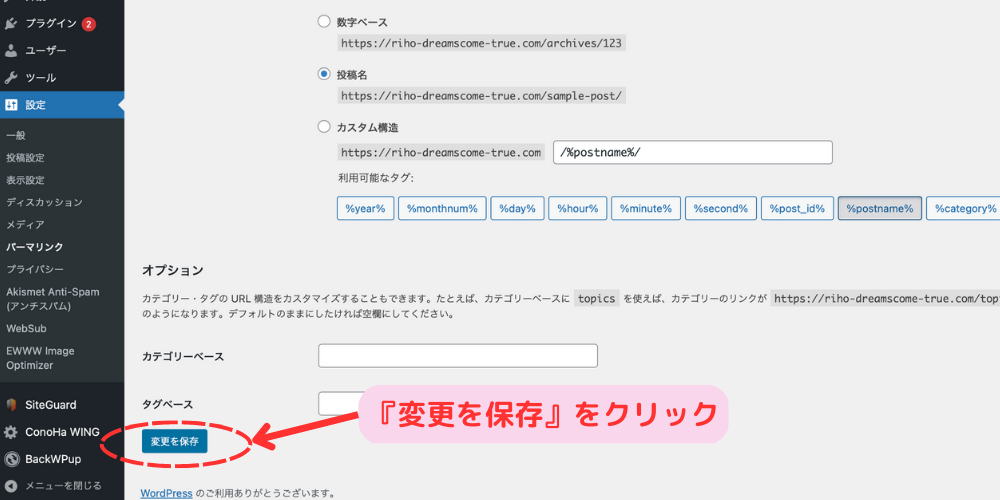
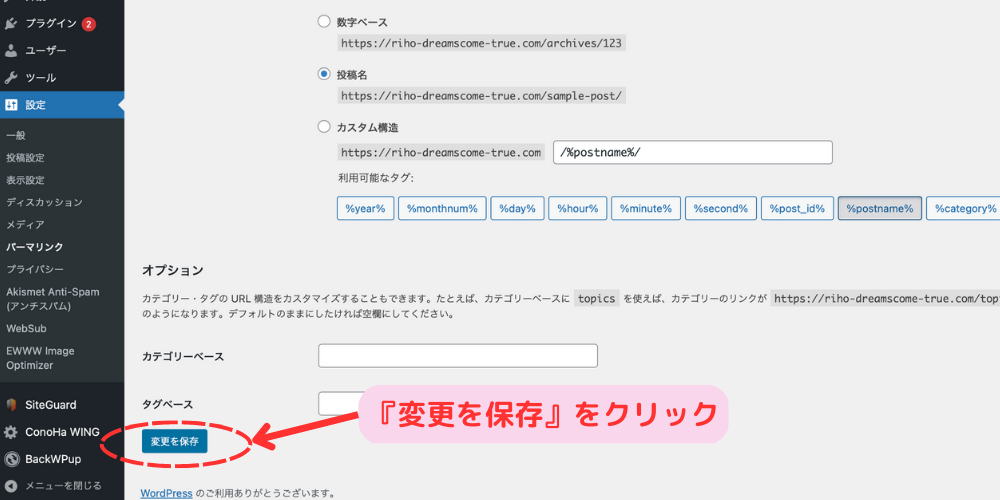
最後に『変更を保存』をクリックすれば、パーマリンク設定は終了です。
③WordPress(ワードプレス)テーマの設定
WordPressテーマを設定していきます。
有料と無料のものがありますが、
- 無料:cocoon
- 有料:SWELL
がおすすめです。



有料だと続ける自信がないなと思ったらcocoonから始めるといいよ。
当ブログはcocoon ⇨ SWELLへとテーマを変更しています。
「Cocoon」の設定方法
無料テーマ「Cocoon」の設定方法を解説します。
WordPress管理画面から『外観』→『テーマ』をクリックします。
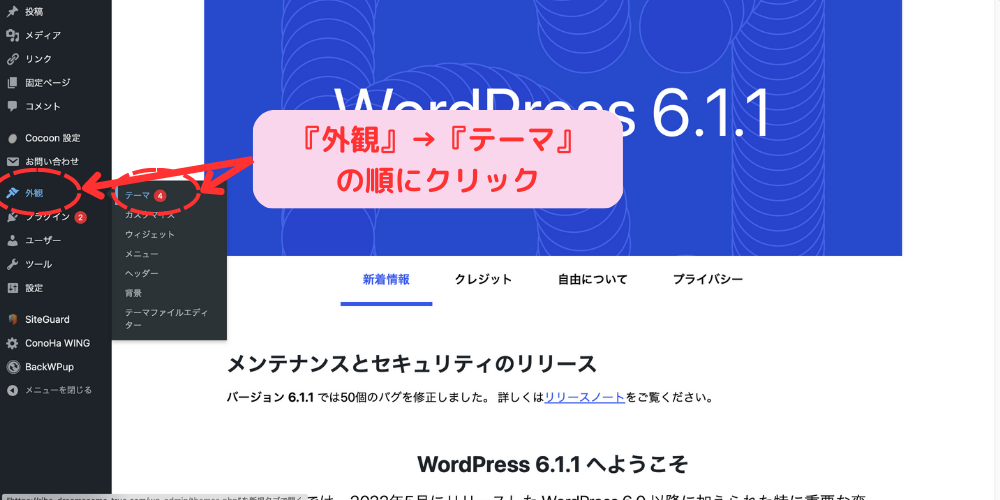
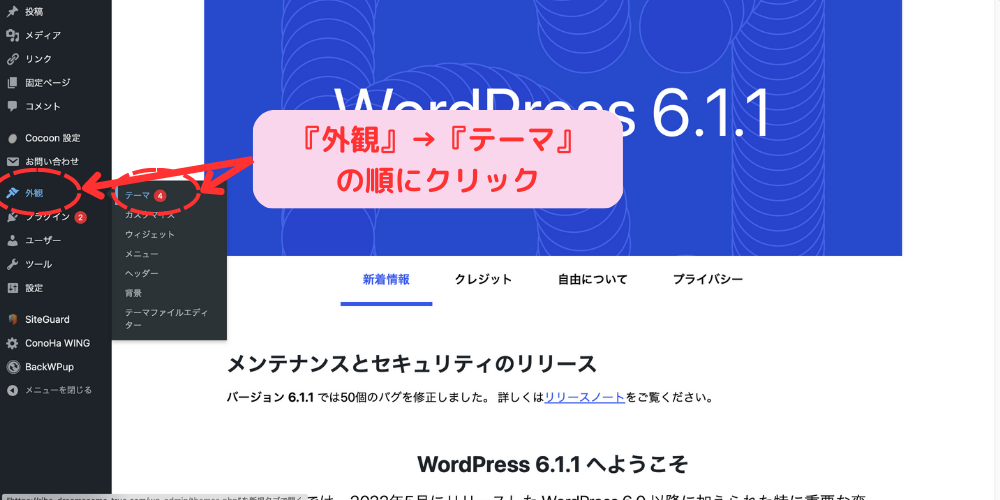
ConoHa WINGの「WordPressかんたんセットアップ」で「Cocoon」を選択していたらインストールされてるので、「Cocoon child」を選び、『有効化』をクリックします。
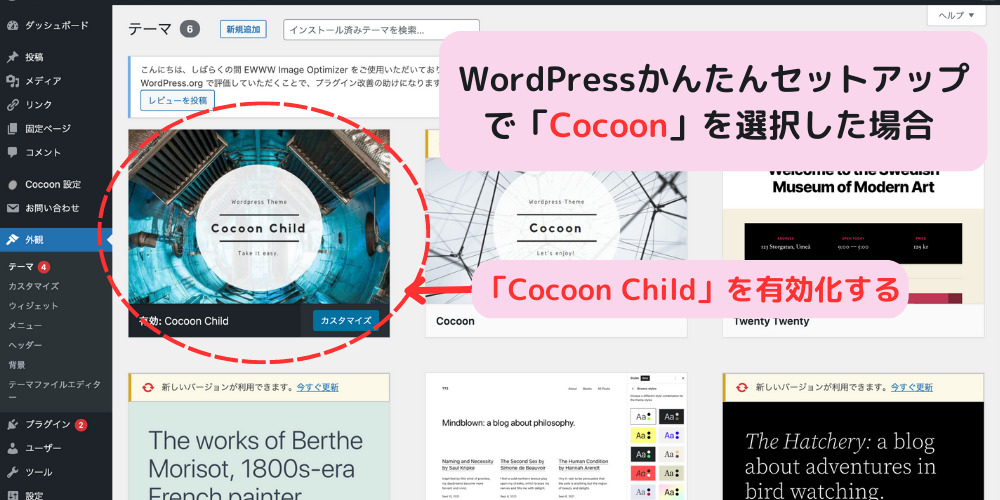
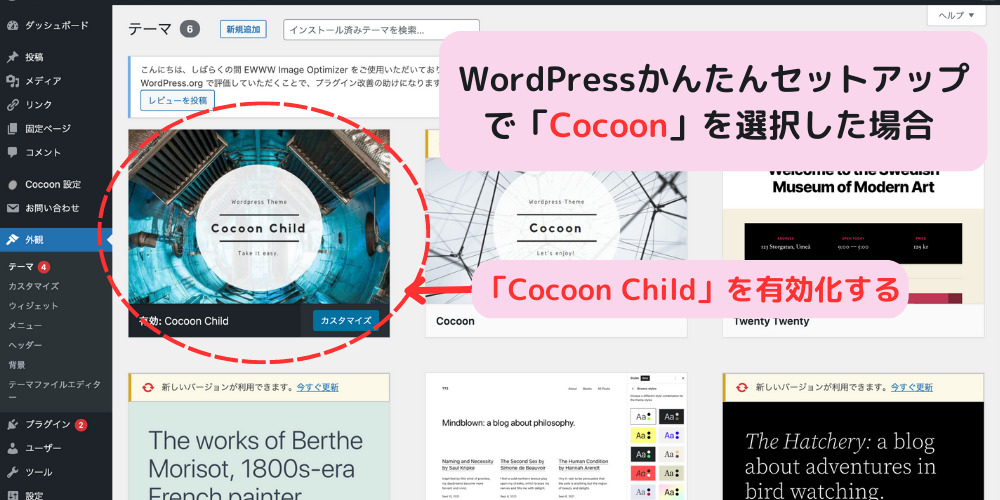
WordPressテーマの設定は終了です。
④プラグインの設定
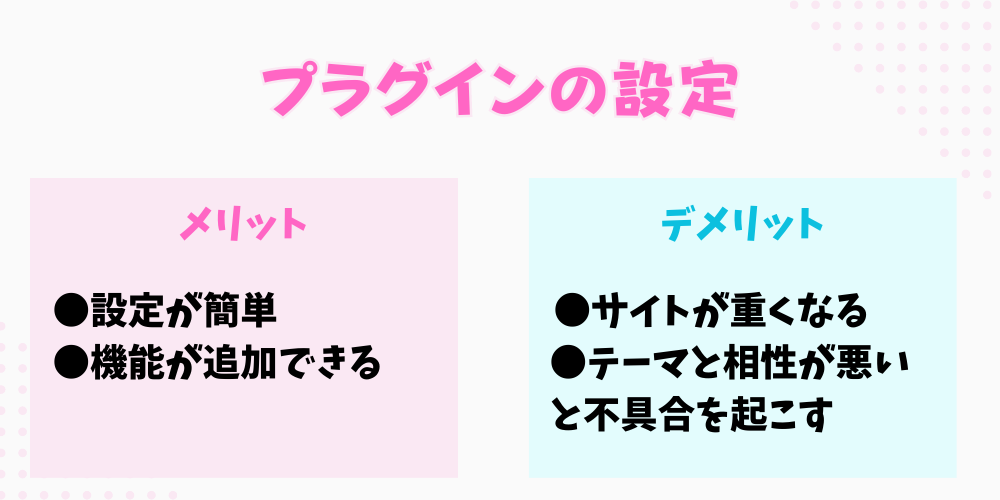
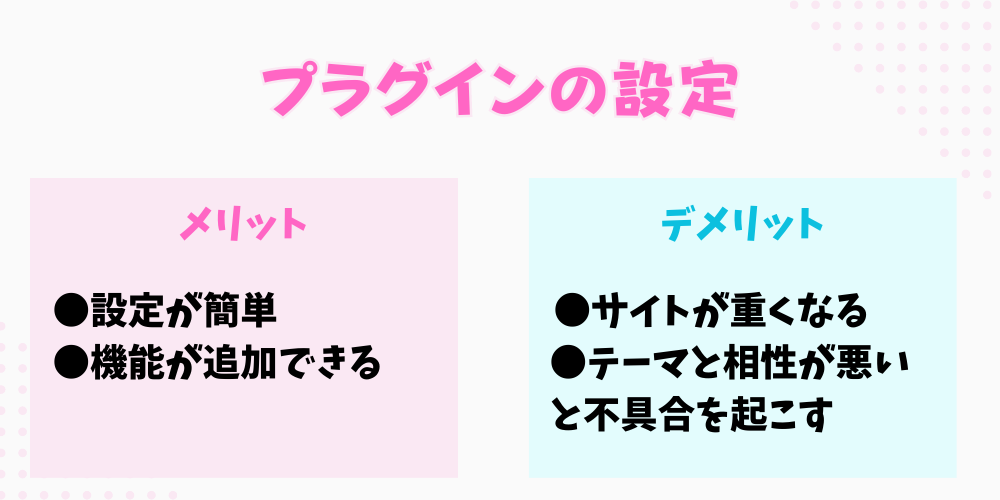
次にプラグインを設定します。
機能が追加されるプラグインですが、たくさん入れすぎるとサイトが重くなり表示速度が遅くなります。
テーマとの相性が悪いプラグインを入れると不具合をおこす可能性が高いです。
必要なものを入れるようにしましょう。
⑤Googleアナリティクス・サーチコンソールの設定
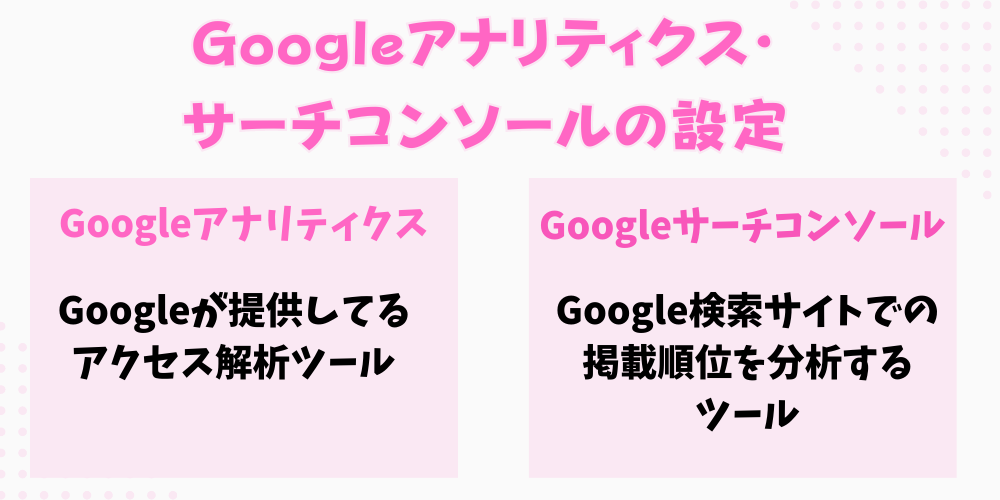
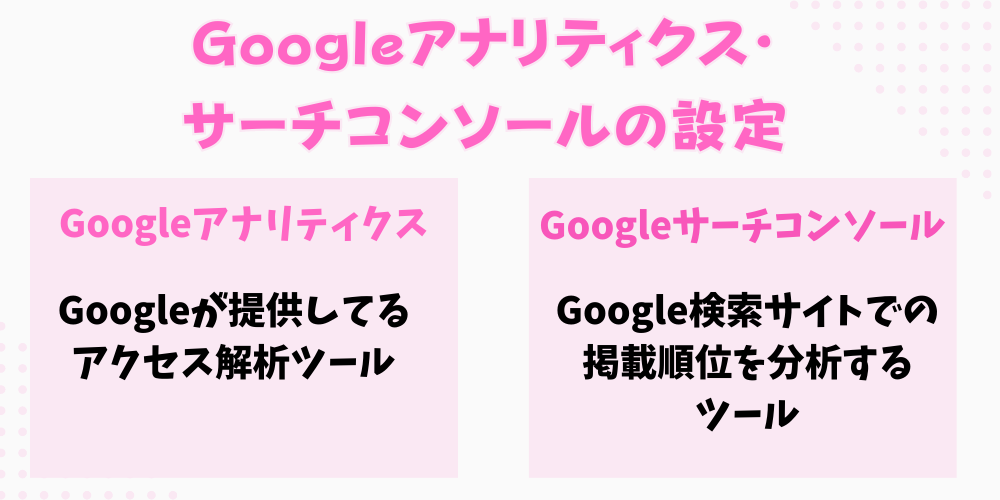
Googleアナリティクス・Googleサーチコンソールは、ブログのアクセス解析ツールです。
解析できるのは
- ブログに来てくれた人数
- よく読まれている記事
- 検索されているキーワード
ブログのアクセスアップにつながるので、早めに設定しましょう。



最初は何がなんだか分からないけど、あとから役に立つよ。
まとめ:WordPress最低限の設定を終わらせよう
WordPressインストール後にやっておくべき初期設定を解説しました。
- 一般設定
- パーマリンク設定
- WordPressテーマの設定
- プラグインの導入
- Googleアナリティクス・サーチコンソールの設定
特に、パーマリンクは途中で変えるとSEO的に良くないので、必ず最初に設定してくださいね。
全部を一気にやる必要はありません。
できるときに、少しずつやっていきましょう。
以上、WordPressインストール後にやるべき5つの初期設定でした。
WordPressの開設は:【主婦にもできる】Conoha WINGでのブログの始め方(PR)
ヘッダーのカスタマイズはこちら:【cocoon】ヘッダーをカスタマイズ!Canvaでおしゃれに作る方法









コメント